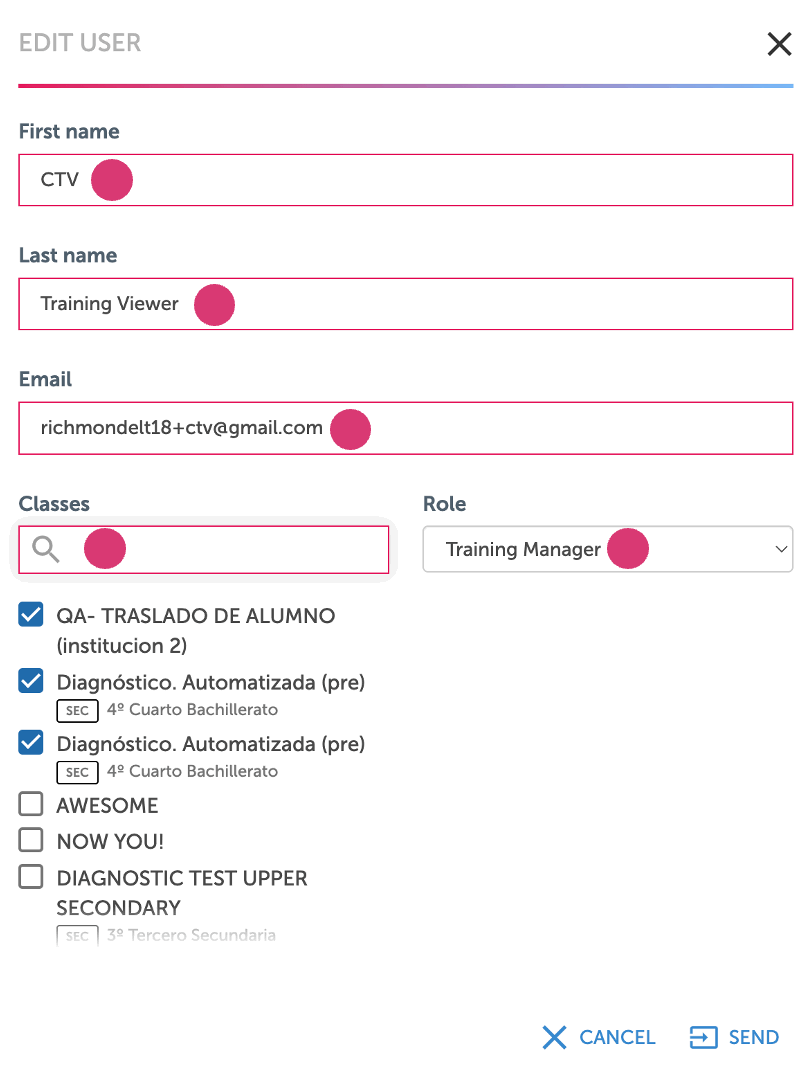Manage Classes
Within RLP, Classes are the learning environments intended for both teachers and students. In this section, digital resources and educational materials designed for teaching and learning the English language are provided. These resources are available for use by teachers and students to facilitate an effective and enriching educational process.
The Training Manager plays a crucial role in the system, being responsible for managing and overseeing various essential aspects for the efficient functioning of RLP. Their responsibilities include:
- Class Management: The Training Manager could create, organize, and manage Classes in RLP. This involves setting up the learning spaces, assigning teachers and students to each class, and ensuring that digital materials are available in the respective classes.
- User Management: The Training Manager is tasked with managing users within the system. This includes account creation, role assignment (teacher, student, or Training Manager), and maintaining user information, ensuring that everyone has appropriate and secure access to the platform.
- Configurations: The Training Manager handles system configurations, which may involve technical adjustments, security settings, and platform customization to suit the specific needs of the schools.
How is class management and administration done?
In the main menu, you will find the option Class Management.

Within the Class Management section, there are various options that allow you to configure and manage classes within RLP. These options include:
- Create Classes: In this section, the Training Manager could create new classes in RLP. This involves setting the class name, assigning the grade and level for each class, as well as defining the start and end dates.
- Add Teachers: This is where you can add teachers to specific classes. Administrators can assign teachers to each class who will be responsible for teaching and interacting with the students.
- Add Students: This option allows you to incorporate students into their respective classes. Administrators can assign the appropriate students to each class, granting them access to educational materials and associated resources.
- Define Settings: This option allows you to establish and modify the general settings of RLP. This could include adjustments related to security, content access, and other technical aspects to tailor the platform to institutional needs.
How to create a class?
Click on Class Management and select New Class. You can create classes individually or in bulk by clicking on the Import Classes option.
To create a class in RLP, follow these steps:
- Access the Class Management section in the RLP platform.
- Look for the New Class option, which is located within the Class Management section.
- Clicking on New Class will open a form. Here, you'll need to enter the necessary information to configure the new class, including: • Class Name: Assign a descriptive name to the new class.
- Description
- Grade (Primary/Secondary)
- Level
- Start and end dates
4. Complete the form with the required information and click Submit.


The created class will be visible in the Class Management panel.

In this section, important information for users is displayed, such as the Class Code, the number of enrolled students, and the available period.
How to perform a bulk class upload?
To carry out a bulk upload of classes in RLP, follow these steps:
- Access the Class Management section in the RLP platform.
- Look for and select the Import Classes option.
- Clicking on Import Classes will open a new window dedicated to bulk import.
- Download the format for bulk upload, this file is in CSV (comma separated values) format. Each row in the file should contain the correct information for each class you wish to create.
- Upload the file to the RLP platform following the provided instructions. Ensure that the file is in the correct format and that the data is complete.
- Once you have uploaded the file, the platform will process the information and create classes according to the details provided in the file.
- Verify that all classes have been created correctly and that the information has been imported accurately.
Bulk class uploading is an efficient way to establish multiple learning environment in RLP quickly and in an organized manner.




Manage Users
The Management and administration of users in RLP are carried out through the User Management option. Here, you have control over creating, editing, enrolling, and deleting users. To perform these actions, follow these steps:
- Click on Manage Users in the RLP platform.
- Within Manage Users, you will find various options to manage users:
- Create Users: Look for the New User option. Upon selecting it, a form will open to create a new user account. This includes data such as name, last name, email, assigned role (teacher, student, or Training Manager), and the classes where they need to be assigned.
- Edit Users: You can edit the information of existing users. Select the user you want to edit and click on Edit. You'll be able to update the necessary information and save the changes.
- Delete Users: If necessary, you can delete users. Select the user you want to delete and click on the Delete option. Before confirming deletion, ensure that this action is final, as it cannot be undone.
- Reset Password: You can reset users' passwords. Select the user and click on Reset Password. Assign the new information, and the user will receive an email notification indicating the password update.
Effective user management and administration are essential to maintaining an updated and organized platform.
How to create a new user?
To create a new user, click on New User.

Capture the personal data of the New User:
- Name.
- Last name.
- Email.
- Classes they will be assigned.
- Role (Teacher, Student o Training Manager).

Once the New Users have been created, the training manager has the permissions to Edit, Delete, and Reset the password for the profiles. To perform these actions, it is necessary to select the user or users and click on the action we want to take.

- Edit Profiles: Si needed to update a user's information, such as their name, email, assign classes, or their role, the Training Manager can perform this action. This is done by selecting the corresponding user and then clicking on the Edit option.
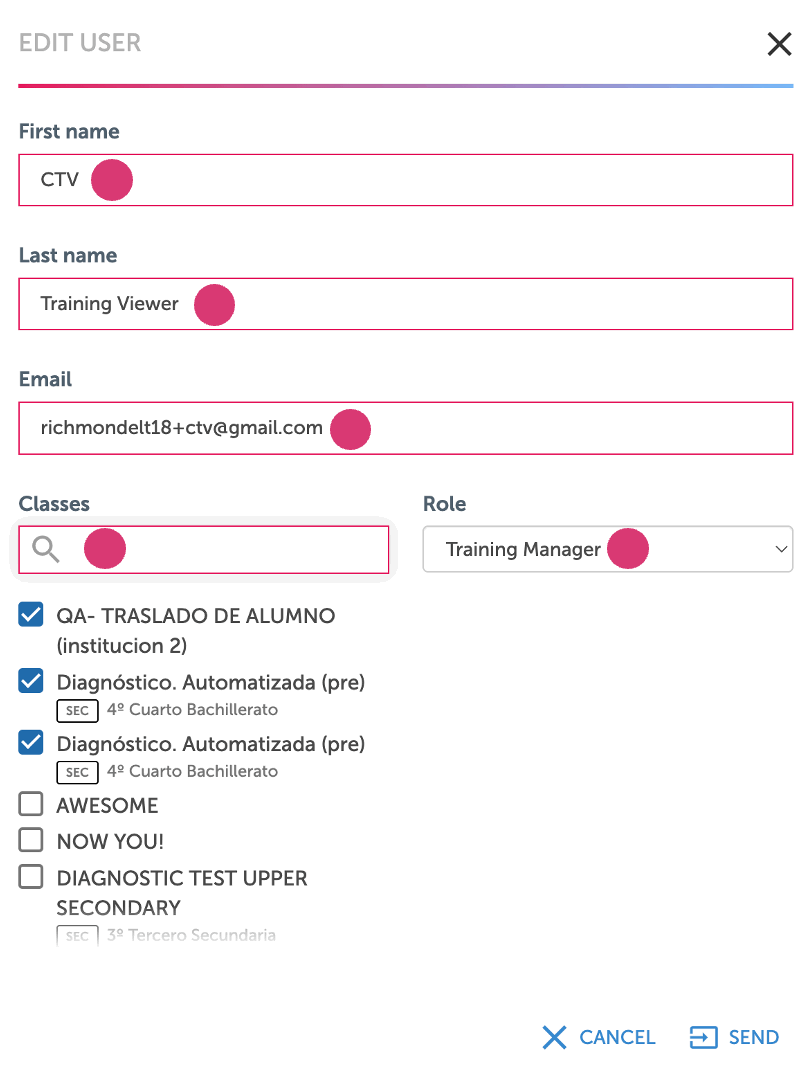
2. Delete Profiles: If it's necessary to delete a user profile, the Training Manager can select the user in question and click on the Delete option. Before carrying out this action, it is essential to confirm as it cannot be undone.

3. Reset Password: If a user forgets their password or needs to reset it for any reason, the Training Manager can assist with this process. By selecting the user and clicking on the "Reset Password" option, a new password is generated that the user can use to access their account. The user will receive a notification via email with the new password and will be advised to change it after logging in.

Proper user profile management contributes to maintaining security, privacy, and efficiency within the RLP platform.
Can a bulk upload of new users be carried out?
Yes, it is possible to perform bulk uploading of new users into the system. Additionally, there is an option to export, import, and edit existing user information, as well as activate available products. All of this can be accomplished by clicking on the Bulk Operations option.
Performing bulk operations provides great efficiency and ease of management, as it allows for the simultaneous addition of a group of new users to the system, thus streamlining the onboarding process. Furthermore, the option to export and edit existing users provides the necessary flexibility to keep the information up-to-date and adjust when needed.

Within the list of available options, select the action you wish to perform and proceed to download the corresponding format. Once downloaded, proceed to enter the required information following the instructions provided in the format. After you have completed the data entry, be sure to save the changes, and finally, upload the file to the appropriate platform.

In Mexico, Colombia, Argentina, Brazil, Peru, and Central America (El Salvador, Honduras, and Guatemala), self-registration is available.
Manage Settings
The management and administration of configurations are carried out through a process that allows the Training Manager to define and assign specific options and permissions for the use of the platform. These configurations are designed to tailor to the needs and roles of each user within the system.

The options that we find in this section are:
Calculating Scores
This option provides the Training Manager with the ability to define how the score calculation will be performed in the system.
- Score as a proportion of activities attempted by student: Choosing this option, the system will calculate the final score considering only the activities that students have completed. Activities that have not been completed do not influence the final score, which can provide a more accurate view of student performance.
- Score as a proportion of all activities: Opting for this alternative means that the system will calculate the final score considering all activities, both those that have been completed and those that students have not finished. In this case, incomplete activities will be scored as zero, which can have a broader impact on the final score.

Institution Type
In this option, you can select the type of institution. It can be either RLP+ or standard.

Time Zone
It is already determined by the schedule of the country where the Training Administrator is located. It cannot be modified.

Users Institution Settings
Within this section, users are given the opportunity to enable or disable the option to change their registered country.

Lock Students Profile
Within this section, the essential functionality of blocking student profiles is introduced, preventing them from making changes to their existing profiles.

Custom Area Reports
Within this section, you can customize the reporting area, which involves the ability to enable or disable permissions associated with reviewing reports.

iREAD Activation
In this section, there is the possibility to enable or disable the iREAD tool. It's important to note that this action incurs additional costs.

Disable Preschool Assignments
This option allows you to disable tasks for preschool, with exceptions where it is disabled by the type of institution.

My Links
The teacher can share external links on the platform.

It is important to Save all changes and/or updates made.